Setting Up The Software
RTFM
A LOT of questions that are asked about the software controls are already explained in the respective software documentation materials. I STRONGLY recommend taking the time and go through, you will get a lot of useful information and hints for your daily work. For LaserGRBL you find it here. LightBurn provides an online documentation and PDF version of its documentation. The LB PDF is about 240 pages, but don’t be afraid, I read it in one evening (not every single page is relevant). For example, did you know that it does matter if you draw a selection rectangle on objects in LB, that it does matter if you do it from left or from right? That function is GENIUS!
If you prefer watching, here is a video from LightBurn on how to set up a Sculpfun laser with LB.
Download sources
- USB driver: https://sparks.gogo.co.nz/ch340.html (Windows & Mac, Linux usually does not need one) [there is an updated version for M1 Macs here: https://github.com/WCHSoftGroup/ch34xser_macos] or google for “ch3a40 driver”, or use the driver included in LaserGRBL (Windows). I received some other versions of the driver that might be worth to test if you have issues with the drivers above (direct downloads): Driver Win, Driver Mac, Driver with baud rate compensation (Win).
- LaserGRBL: https://lasergrbl.com/download/
- LightBurn: https://lightburnsoftware.com/pages/trial-version-try-before-you-buy The trial version can be used for free for 30 days. If you want to buy the full license afterwards, choose the “LightBurn Software – GCode License Key” variant. It’s around $60 for a lifetime license, with updates for one year. Note: never use pirated versions of LightBurn! First, its price is really low compared to the functionality offered; but more important: pirated versions of LightBurn will behave unpredictable (creating weird movements or messages). These are no errors of the setup or system – it’s just illegal use.
Basic setup – add laser
USB Driver
First install: Software / drivers
The control boards usually use a CH340 USB driver chip, whose driver is not shipped with most operating systems. You can either google and download the driver yourself, or you can install LaserGRBL, which provides you with an option to install this driver for you. Since we use that tool later, it makes sense to install it anyway. https://lasergrbl.com/
Procedure installing USB driver using LaserGRBL
Of course, first you need to install LaserGRBL. Then, start it.
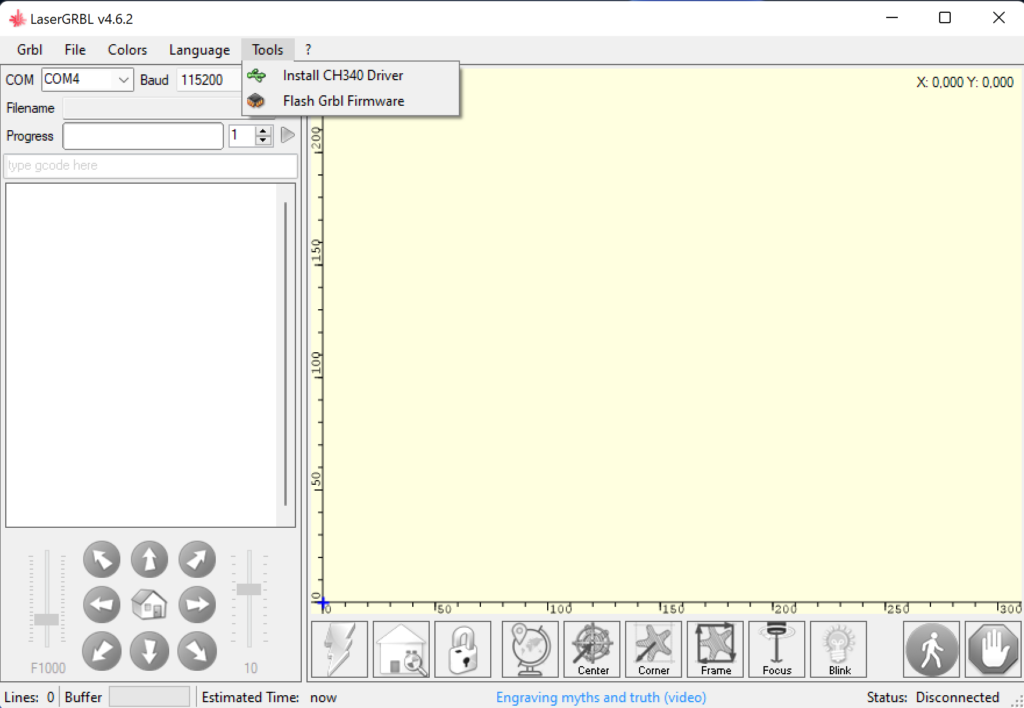
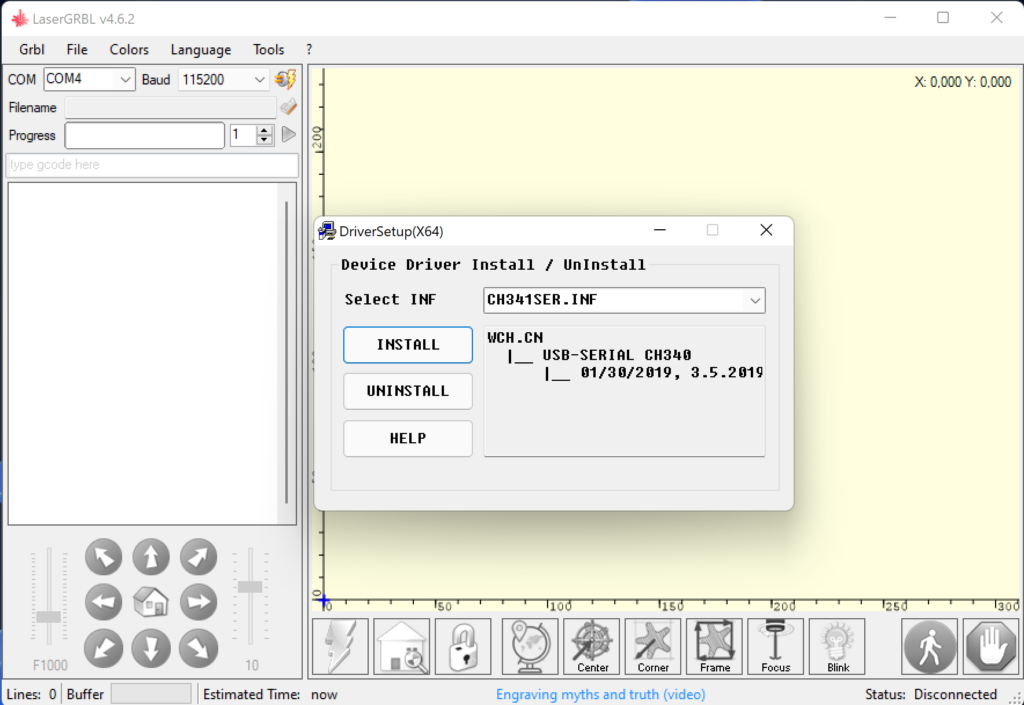
After installing, you might need to unplug and re-plug your laser to your PC. Finally, check your device manager if the device is present (and note the number of the COM port assigned, you will need that soon):
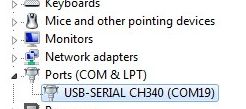
Procedure installing USB driver macOS
For macOS operating systems, I recommend downloading the driver here https://github.com/adrianmihalko/ch340g-ch34g-ch34x-mac-os-x-driver. I used the version CH34x_Install_V1.5.pkg (macOS 10.15.5)


After installation, the system must be restarted. The laser can then be plugged in. If you are familiar with the terminal, you can use the command “ls /dev/tty.*” to see if devices with tty.usbserial-XXX or tty.wchusbserial-XXX in their name are recognized. This should be the laser.

Finally, LightBurn can be installed.
Procedure of installing in Ubuntu 22
According to some sources (e.g. LightBurn Forum), the setup in newer Ubuntu versions is slightly more complicated. Follow these steps to get it running:
Check with “lsusb” if the laser (or the controller, of course) is displayed. There should be an entry “1a86:7523 QinHeng Electronics”.
lsusb
With admin rights, go to the folder: /usr/lib/udev/rules.d/ and search the file “85-brltty.rules” and open it with a text editor like nano.
sudo nano /usr/lib/udev/rules.d/85-brltty.rulesThere should be a line that can be found quickly by searching for “1a86”: “ENV{PRODUCT}==”1a86/7523/*”, ENV{BRLTTY_BRAILLE_DRIVER}=”bm”, GOTO=”brltty_usb_run””. Put a “#” at the beginning of the line to make it inactive and save the file.
# ENV{PRODUCT}=="1a86/7523/*", ENV{BRLTTY_BRAILLE_DRIVER}="bm", GOTO="brltty_usb_run"
In the same folder there is also the file “70-uaccess.rules” which you also open with admin rights in the text editor and add the following entry at the very bottom after “3D printers, CNC machines, laser cutters, 3D scanners, etc.”: “SUBSYSTEM==”tty”, ATTRS{idVendor}==”1a86”, ATTRS{idProduct}==”7523”, GROUP=”users”, MODE=”0666””. ATTENTION: At the end of the file it says “LABEL=”uaccess_end”” and that must be the last entry. So, the newly added line must be copied in above it.
sudo nano /usr/lib/udev/rules.d/70-uaccess.rules
SUBSYSTEM=="tty", ATTRS{idVendor}=="1a86", ATTRS{idProduct}=="7523", GROUP="users", MODE="0666"
Restart and everything should work again. I created a video showing the complete process:
Before you go on, I suggest upgrading the firmware to the latest version, see Firmware Update. If you just want to get started first, you can skip this at the moment.
When the USB driver is installed and the firmware is updated and set correctly, we come to the second part of the control setup. A software on the control PC must generate the mentioned G-codes and send them to the microcontroller. Especially popular are LightBurn and LaserGRBL. LaserWeb is another tool.
LaserGRBL
In LaserGRBL, you don’t need to configure your laser in terms of model and type, since it only supports grbl-based lasers. Just select your correct COM port and click on “Connect”.
Step-by-step instructions
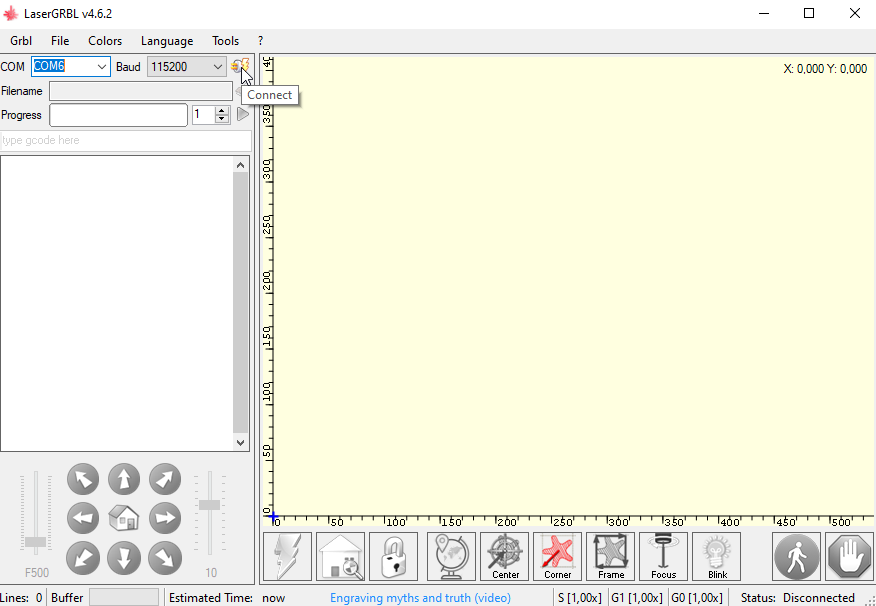
In the console window, you should get a message displaying the version of your grbl firmware if connected successfully.
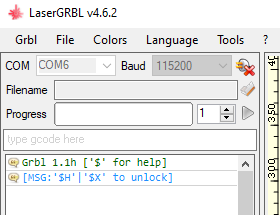
You can now start to command your laser. For details about the usage of LaserGRBL, refer to the online help or documentation.
LightBurn
Since LightBurn supports different types of laser controllers, you need to provide a little more information about the laser.
Notice
Automatic device detection (“find my laser”) usually does not work very well with Sculpfun lasers. You should add them manually. This holds especially for LightBurn on MacOS and the new S10 device!
See the step-by-step instructions below (the S10 procedure is the same as S6/S9).
Procedure using import of provided device profile
I have created a profile for the S10 and S30 Pro Max that can be imported directly into LightBurn. This eliminates the need for the steps below. The profiles can be downloaded here: S10 Device Profile, S30 Pro Max Device Profile. In LightBurn, these profiles can be imported via the import button:

You still need to select the correct COM / connection port to communicate with the laser.
Step-by-step instructions Windows
Start LightBurn. On first startup, it might ask you about to configure a new laser right away. Then you can omit step 1.
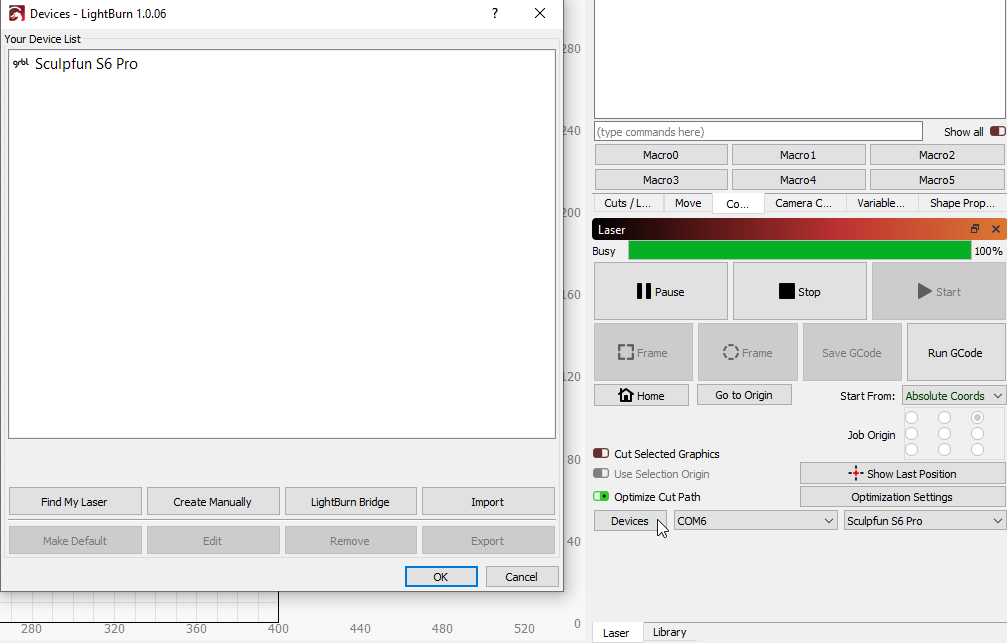
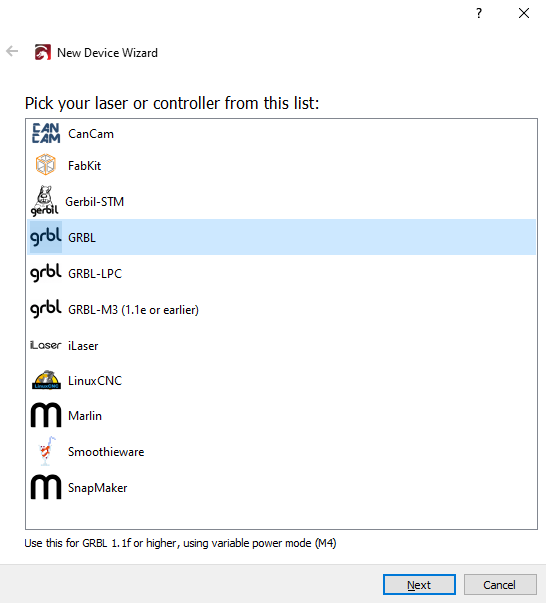
If you did not flash your firmware, you might have a version below 1.1f. Then you need to select GRBL-M3. Autodetection from LightBurn does not always work, in my case I had the latest firmware version and LB still detected GRBL-M3. You then must change it manually.
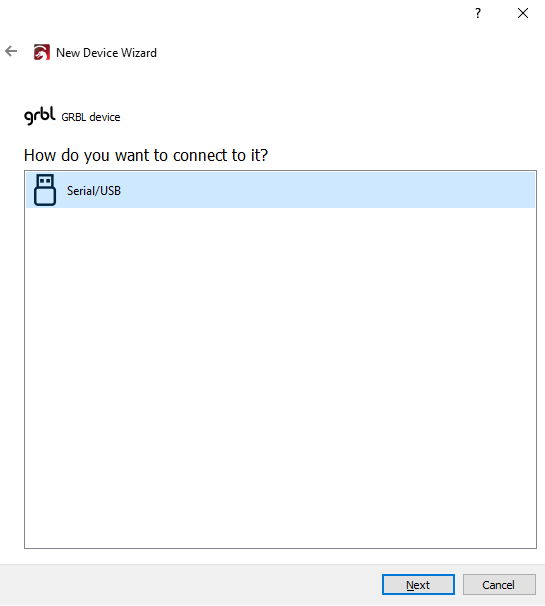
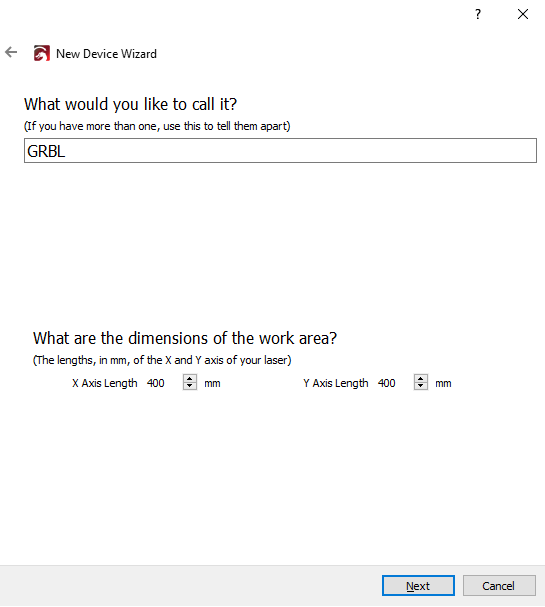
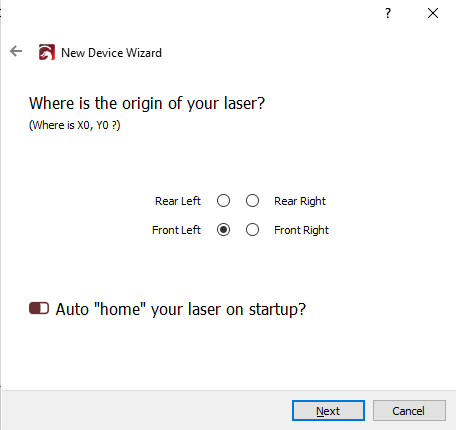
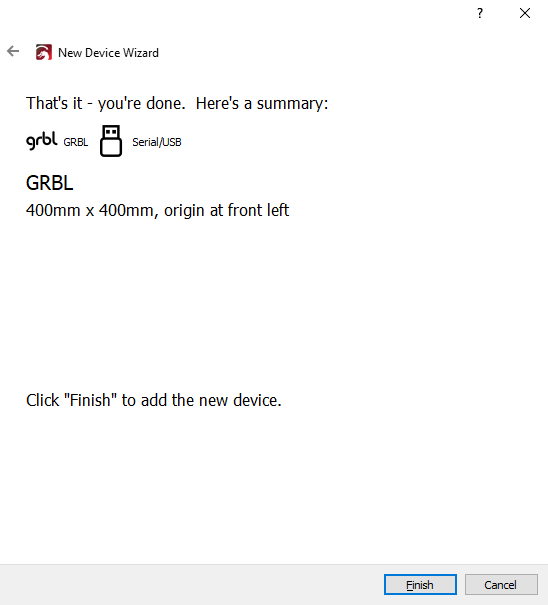
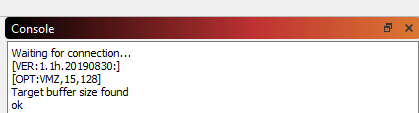
Supplement macOS
For macOS, the setup is quite analogous to Windows. Find my laser did not work for me, I had to select “create manually”.





When the laser is created, the laser should now be selected in the laser window and the interface selected in the USB driver installation section should be selected. If you do not find a suitable interface here, the driver is not installed correctly.

Meanwhile, LightBurn released complete installation videos for S30:
LightBurn Settings
I recommend that you set the following settings in LightBurn.




General settings: I would turn off “Beginner Mode” here, so you can see all the options as well. I think you will still not be overloaded, and it helps if you immediately find the options that others recommend. Essential: “Units / Grids” must be set to “Better for diode“! Otherwise, the speeds will not fit!
Device settings:
- A) Here the size of the working area is entered.
- B) Here the origin is selected, which is used to calculate coordinates. This should be entered as bottom-left.
- C) Fast Whitespace Scan describes the speed with which the scan is performed over empty space. For example, if you laser two objects with space between them, the laser will continue between the two objects with the layer settings. But often you can quickly skip the area and save a lot of time.
- D) You should activate the Laser Fire button and also turn on the second switch so that when you “frame” the object, you can see the laser point on the work surface and align your workpiece to it. You need to set some (low) percentage in the Move-window next to the fire button; otherwise it doesn’t fire at all. Stay as low as possible; otherwise, you will already mark the material while framing.
- E) You should only select this setting if you have set up limit switches and homing. Otherwise, this will result in many false alarms.
- F) If you always want to return to the same position after a job, you can enter this here. This only makes sense if you use absolute coordinates (system with limit switches).
- G) The S-Value must be set to 1000, so that the laser can be operated with 100% power. 100% correspond to 1000. If you never want to operate the laser with more than 85%, for example, you can enter 850 here. Then no higher value is ever transmitted to the laser.
- H) If you have no homing switches, you should turn this setting off. Otherwise, you will get a warning that the homing procedure has failed at every reconnect (“Error 5: Homing cycle is not enabled in grbl settings”).
Additional device settings: click on the button to update the values with those from your firmware. Then the calculation of project duration in preview window is more exact.
Move Window:
- A) You need to set some (low) percentage in the Move-window next to the fire button; otherwise it doesn’t fire at all. Stay as low as possible; otherwise, you will already mark the material while framing.
- B) Set a travel speed that is used for all moves that do not have a specific speed set (like the move buttons, but also the automatic “return to finish position” functions and “set laser position” tools.
Error 5: Homing cycle is not enabled in grbl settings
Strictly speaking, this is not an error and does not affect the function of the laser. The message says that a command for automatic homing was sent to the laser, but this function is not activated in the laser at all. If you don’t have limit switches, just turn off “auto home at startup” (see above, option H). If you have limit switches (like with the S30 series), the switches are available but usually, the homing function is not enabled in the firmware. To change this, either send “$22=1″ in the console window or open the “machine settings” and enable “Homing cycle”. Be sure to click on “Write” after changing.

I also recommend doing some other tuning related to homing, you can read the full article here.
Energy saving settings
Another common error is that the PC or Laptop enters energy saving states or reboots due to updates while a job is active. This will, of course, kill the job and creates a nice piece of scrap. So make sure that ALL energy saving options are DISABLED, and no automatic updates are executed. This is especially common for Windows users.
First Start / Test of the laser
Settings
Once the laser is set up, you’re ready to get to work. The most common question is:
What settings should I use to laser my material?
The answer is: “It depends”.
The next question is usually whether there is a library of settings. Rather no. This is simply because every material is different. Every laser as well. And literally from one piece to the next. I read reports almost daily that one sheet of plywood worked great and the next one from the same package didn’t. They are natural materials and there is a lot of variation in production as well. Therefore, there can be no general settings that always work. So, my advice is to feel your way around. Start with higher speed and lower laser power and if you don’t get a satisfactory result, then decrease the speed and / or increase the laser power. You need a test specimen of each material on which you can try out the settings. So-called material test files, which test many settings in one go, also help here. These can be created directly in LightBurn, or you can download one like this: Test file from hobbylasercutters.com (corrected version).

Nevertheless, to give you a few figures:
For engraving, speeds between 1000 and 2000 mm / min are usually quite suitable. In addition, a laser power of about 20-60%.
For cutting, it is usually something like 100-600 mm / min and a laser power of 85%. In addition, you typically need several passes, depending on the thickness of the material. For 10 mm wood, this can mean 30 passes and more! The power of the laser should not be permanently above 90%, this will significantly reduce the life of the diode.
I have created an extended article about this here: Settings Guide.
Focus
It is already stated in the basic documentation, but just as an additional note, here is how you focus the laser. The shield is not fixed in position, but removed at every cleaning cycle. After remounting, it should never touch the workpiece. The air and dirt particles need to escape somewhere. Leave a gap of 3-5 mm to the workpiece.


Testing
Both LightBurn and LaserGRBL have a function that allows you to move the laser manually. Here you can first test if the connection works and the settings are correct. If you press the arrows for left / right / forward and backward, the laser should move accordingly.


Additionally, LightBurn has an excellent Quick Start Guide to help you through your first project: https://lightburnsoftware.github.io/NewDocs/FirstRun.html
Coordinate System
Update: I collected some condensed information about coordinate systems here.
Another question that is asked continuously is about correctly positioning the laser head. If you have a system without limit switches (the usual case with most cheap laser engravers), your laser does not know where the head is positioned at the start. If you start right away, send a drawing to your laser to start engraving, it might crash into the frame. [The next explanations are based on LightBurn because I use this one most frequently, but also applies to most other tools I think]. Your PC control program and the firmware work with its coordinate system each. LightBurn, for example, takes the lower-left corner of your workspace as [0,0] with x and y pointing to the right and up in positive space. Since the firmware does not know where it is after startup, it treats the startup position as [0,0]. This might be anywhere in the workspace. Best practice in this case is to manually move the laser head to the lowest left corner before turning on (or while resetting → this can be done by right-click on the device button in the Laser Control window). Then your firmware [0,0] position is in the lower-left corner as well. (see LB documentation about coordinates). In these cases, you use “absolute positioning” as setting.
If you know that you’ll stay in the mechanical limits, you can also start right from the point you are and don’t need to move it down left. In either case, you need to select “current position” in LightBurn, which tells the laser to start right off the current position. LightBurn additionally offers the option to select if the object should be drawn from center, top, top-right etc. (9 possibilities, the small radio boxes with 9 options).
To ease the process and get constant repeatability, you can add limit switches to the frame, which enables automated homing, see Extras.
Article reprint:https://wiki.the-iskens.com/documentation/setting-up-the-software/





